Normal : style de base
Titre 1, Titre 2, Titre 3, etc. : pour structurer rapidement un document. Peuvent être modifiés par la suite. On peut en utiliser d'autres.
TM1, TM2, etc. : utilisés par la table des matières. Sont modifiables, mais moins facilement.
Normal web, préformaté html,
: apparaissent à l'occasion de copier-coller depuis Internet.
Accentuation, Élevé,
: idem, mais ce ne sont pas des styles (
mais des mises en forme).
Et beaucoup d'autres : Appel de note, note de bas de page, lien hypertexte,
.
2. Appliquer un style
Menu déroulant Style dans la barre d'outil Mise en forme.
- inutile de sélectionner le paragraphe (ou bien ne pas oublier de sélectionner la marque de paragraphe) : placer simplement le curseur à l'intérieur.
- dérouler le menu et choisir le style voulu.
* les sauts de ligne n'interrompent pas la "propagation" du style.
Fonction Effacer la mise en forme.
- il peut être utile d'effacer complètement une mise en forme avant d'appliquer un nouveau style.
* certains styles se "superposent" parfois à d'autres, et empêchent de les voir. Un bon nettoyage est recommandé avant l'application de nouveaux styles.
Voir plus loin la suppression des styles.
3. Création d'un style
3.1. Menu déroulant style
Lorsqu'une mise en forme particulière (d'un titre, d'un paragraphe) doit être appliquée à plusieurs endroits, elle doit être mémorisée comme style :
Sélectionner le paragraphe entier, cliquer dans la fenêtre de la boite à styles (sans dérouler la liste) et écrire un nom de votre choix.
Ne pas oublier de valider par Entrée .
Ce nouveau style figure ensuite dans la liste déroulante.* jusqu'à la version 2000, on modifiait les styles par ce menu. Ce n'est plus le cas depuis la version 2003.
Autre méthode (depuis 2003) :
Préparer la mise en forme du paragraphe.
Si le volet de droite est ouvert, cliquer sur Nouveau style.
Nommer ce style dans la boite de dialogue qui s'ouvre.
3.2. Menu Format / Styles
Depuis la version 2003, ce menu (ou le bouton correspondant) fait apparaître un volet contenant la liste des styles.
C'est par son intermédiaire que l'on enregistre les modifications désormais.On peut également créer un style par son intermédiaire :
Préparer la mise en forme du paragraphe.
Si le volet de droite est ouvert, cliquer sur Nouveau style.
Nommer ce style dans la boite de dialogue qui s'ouvre.* Paragraphe ou caractère? : on distingue les styles
des simples mise en forme des caractères
à la marque à droite du nom.
3.2.1. Modifier le style
Un déplacement de la souris sur la droite du nom fait apparaître un menu qui propose de modifier, de supprimer, ou de mémoriser des modifications.3.2.2. Basé sur
Si l'on demande de "modifier", une boite de dialogue permet certains changements.
Parfois utile, par exemple si le style utilisé est basé sur un autreLe menu Format donne accès à des paramètres accessibles par ailleurs, intérêt limité, donc.
Deux cases à cocher :
- Ajouter au modèle
il s'agit d'ajouter ce style au fichier normal.dot servant de base lors de l'ouverture d'un nouveau document. Si l'on en a l'usage- Mise à jour automatique
à utiliser avec prudence : le style est ensuite mis à jour "en direct" à chaque modification.
4. Modification et suppression d'un style
4.1. Mettre à jour un style
Si la mise en forme d'un paragraphe (comportant un style) a changé, il peut être mis à jour pour être appliqué à tous les paragraphes comportant ce style :
Sélectionner le paragraphe (y compris la marque du paragraphe) et demander sa mise à jour :
- avec le menu de la boite à styles de la barre d'outil Mise en forme jusqu'à la version 2000.
- en déroulant le petit menu à droite du nom du style, dans le volet Styles et mise en forme , à droite de l'écran, à partir de la version 2003.
4.2. Modification
Modifier et mettre à jour selon la méthode précédente. Sinon modifier directement à partir du menu Format, ou du petit menu du volet Styles et mise en forme , à droite de l'écran, à partir de la version 2003.
4.3. Suppression
La suppression d'un style attribue le style Normal au(x) paragraphe(s) concerné(s).
5. Organiser les styles
5.1. Portabilité des styles.
Les styles sont "emportés" lors de copier-coller dans un autre document.
* il peut y avoir confusion si un style portant le même nom existe déjà.
Ils peuvent être ajoutés au document servant de base aux nouveaux documents : normal.dot
6. Mise en forme avancée
6.1. Puces, numérotation automatique, hiérarchisation,
Deux boutons permettent une mise en forme en retrait avec numérotation ou "puces" :
1. puces numérotées
2. puces numérotées
3. puces numérotées puces sans numéros
puces sans numéros
puces sans numéros*puces sans numéros
*puces sans numéros
*puces sans numérosLe menu Format > Puces et numéros permet certains réglages :
continuité de la numérotation,
choix de la puce,
Conseil practique :
Un petit truc, pour revenir à une présentation plus commode : Quand on demande l'affichage des styles (bouton ![]() ), le volet qui s'ouvre présente, en plus des styles, toutes les varations de mise en forme qui ont été effectuées dans le document.
), le volet qui s'ouvre présente, en plus des styles, toutes les varations de mise en forme qui ont été effectuées dans le document.
ex : 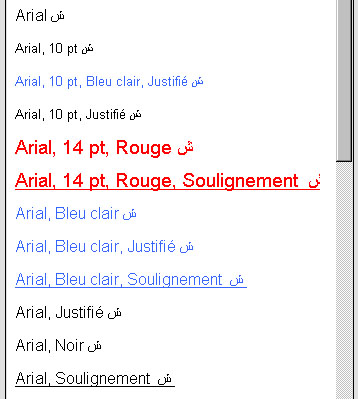 . . . ce qui est un peu "chargé".
. . . ce qui est un peu "chargé".
Pour ne voir que les styles (sur Windows):
Menu Outils > Options... > Onglet Edition

Décocher la case Suivi de la mise en forme ![]() .
.
Il ne restera que les "vrais" styles disponibles (et ceux que vous aurez créés) : 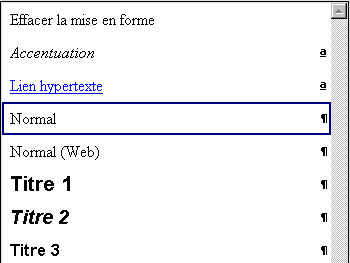 .
.
Exercice 1
Ouvrir et enregistrer le fichier exercice4 sous votrenom04.doc.
Faire la mise en forme dans Word du fichier en utilisant les styles respectant les règles suivantes :
Texte de base : police : arial, taille : 12 pts, alignement : justifié, espacement après : 12 pts.
Utiliser le style Titre 1 pour le titre et Titre 2 et Titres 3 (éventuelement Titre 4) pour les sous-titres.
La citation d'introduction sera en italique, aligné à droite, avec un Retrait à gauche de la moitié de la largeur de la page (actuellement 1 cm). Vous créerez le style Citation à partir de cette mise en forme.
Les sous-titres doivent être hiérarchisés de manière automatique (utiliser les puces numérotées avec le format "continuer la liste précédente") et mettre à jour le style.
Cliquer sur le bouton représentant les puces numérotées : ![]() Word reconnait la numérotation et l'applique. Mettre à jour le style.
Word reconnait la numérotation et l'applique. Mettre à jour le style.
En principe il n'est pas nécessaire de demander à "continuer la liste précédente".
Appliquer ce style au même niveau suivant : il faudra sans doute effacer la numérotation antérieure, qui fait double emploi avec la numérotation automatique.
 |
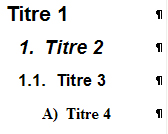 |
Exercice 2
Ouvrir un nouveau document Word : menu Fichier>Nouveau document enregistrer sous votrenom04bis.doc.
Écrire 5 phrases pas trop longues (deux ligne min).
Attention aux accents...
Chaque phrase se termine par un retour de paragraphe (Entrée) = chaque phrase est un paragraphe.
| Détail typographique : vérifier qu'il n'y a pas d'espace avant une virgule, mais entre la virgule et le mot suivant. |
Reproduire ce texte en 3
exemplaires supplémentaires : sélectionner
les 5 paragraphes, copier et coller trois fois.
Ceci donne donc 15 paragraphes de plus, auxquels
nous appliquerons des styles par la suite.
Sélectionner la
première phrase (triple clic), dérouler le menu de la case
comportant un chiffre ![]() (10
ou 12) à l'aide du bouton en forme de triangle, choisir 14 :
la taille des caractères est désormais 14.
(10
ou 12) à l'aide du bouton en forme de triangle, choisir 14 :
la taille des caractères est désormais 14.
Aller dans le menu format > police,
et changer la couleur des caractères.
Répéter cette démarche pour
les 4 phrases-paragraphes suivantes, en choisissant des tailles de caractères
et des couleurs différentes.
Ne modifier que les 5 premières phrases (=
5 paragraphes) du début. Ne pas altérer les 3 copies.
Créer un style
Sélectionner (triple clic) le premier paragraphe : il va servir de modèle pour créer le premier style.
Cliquer dans la boîte à style (ne
pas dérouler le menu) : à gauche de la barre d'icônes. Dans
les versions antérieures de Word, si rien n'avait été modifié,
elle affichait "normal" : ![]() .
Dans Word 2003, elle affiche "normal + ..." les modifications
ajoutées : gras, souligné, taille etc.
.
Dans Word 2003, elle affiche "normal + ..." les modifications
ajoutées : gras, souligné, taille etc.
Remplacer normal (et
ce qui suit) par un nom personnalisé (exemple
: vert14).
Valider (Entrée).
| Important : il faut appuyer sur Entrée pour valider le nom du style. |
Le nom choisi apparaît dans la fenêtre
de la boîte à style.
Si l'on change de paragraphe, la boîte affiche à nouveau normal.
Attribuer un style
Dérouler la liste de la boîte à style.
Choisir le nom (dans l'exemple : vert14) donné au premier paragraphe : ce style est attribué au nouveau paragraphe.
Tous les attributs (couleur, taille, gras, retraits, alignement...) sont appliqués simultanément au paragraphe choisi.
Créer de nouveaux noms de styles à partir des 4 autres paragraphes mis en forme précédemment, puis les attribuer aux autres paragraphes copiés.
Comme 5 styles ont été créés et qu'il reste 15 paragraphes à mettre en forme, chaque style devra être appliqué trois fois, de manière aléatoire.
Création d'un en-tête
Menu Affichage > En-tête et pied de page .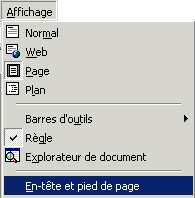
Demander la création d'un tableau à deux colonnes et une ligne :
Menu tableau > insérer un tableau.
Ou maintenir le clic sur l'icône ![]() Tableau et déplacer la souris pour obtenir le nombre de colonnes et lignes voulu.
Tableau et déplacer la souris pour obtenir le nombre de colonnes et lignes voulu.
Un tableau permet de résoudre certains problèmes de mise en page. Par exemple, aligner à la fois à gauche et à droite des éléments (texte, image...) qui se trouvent sur la même ligne.
Écrire votre/vos NOM prénom dans la case de gauche et aligner à gauche.
Écrire " groupe ticesp01 ou potice1" dans la case de droite et aligner à droite.
A partir de maintenant, à chaque cours, il faudra toujours inscrire vos noms et le nom du groupe dans l'en-tête du document :
Bordures
Lors de la création du tableau, des lignes matérialisant les limites sont apparues. Cela peut être soit des bordures (noires) qui seront imprimées, soit le quadrillage (gris) qui n'est visible qu'à titre de repère.
Pour le savoir, demander l'aperçu avant impression : menu Fichier > ![]() , ou directement l'icône
, ou directement l'icône ![]() .
.
Si les traits sont encore visibles c'est qu'il s'agit de bordures.
Faire disparaître les bordures (cela ne supprime pas le tableau) : se placer dans le tableau (ou sélectionner les cellules concernées si on ne veut pas intervenir sur l'ensemble du tableau).
Format > bordures et trame.
Icônes dans la partie gauche de la fenêtre : choisir Aucun.
Si après avoir demandé la suppression des bordures il subsiste un contour gris matérialisant le tableau, il s'agit du quadrillage qui ne sera pas imprimé.
Il est possible de le masquer ou de l'afficher à volonté :
Menu Tableau > Masquer / Afficher le quadrillage. Mais il vaut mieux travailler en ayant toujours le quadrillage "affiché" .
Le menu Format > bordures et trame sera étudié plus en détail par la suite.
Retour au texte : fermer l'en-tête par le bouton "Fermer", ou simplement par un double clic dans le texte.
Inversement, pour modifier la présentation de l'en-tête ou du pied de page, il faut faire un double clic dessus, ou passer par le menu Affichage > En-tête et pied de page.
Pour voir l'en-tête ou le pied de page non-grisés, demander l'Aperçu avant impression : menu Fichier > ![]() , ou l'icône
, ou l'icône ![]() .
.
Sauvegarder votre fichier.
Remise du travail
Compresser les deux fichiers dans un dossier nommé votrenom04.zip.
Faire une sauvegarde (Bureau virtuel, clé USB, ...).Déposer ce fichier zipé dans les documents du groupe.
Ne déposez votre travail que lorsqu'il est terminé.