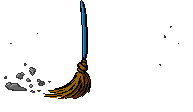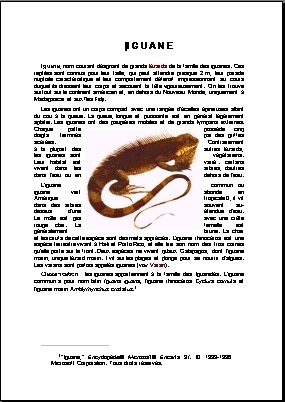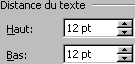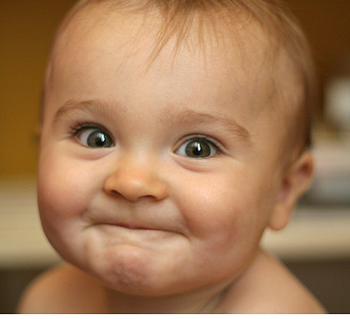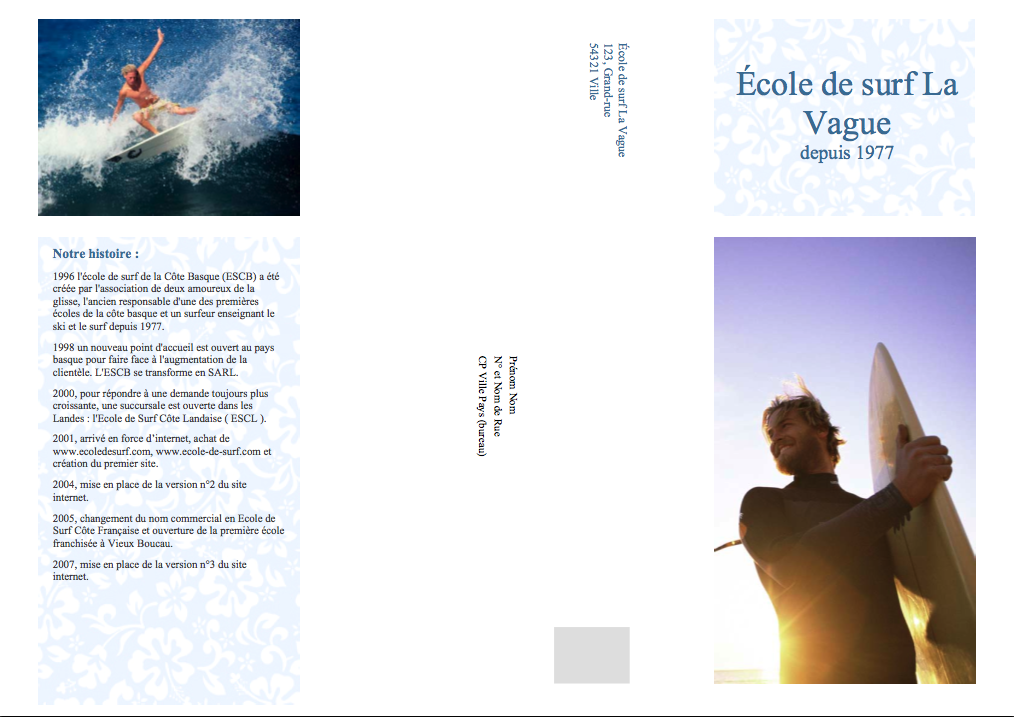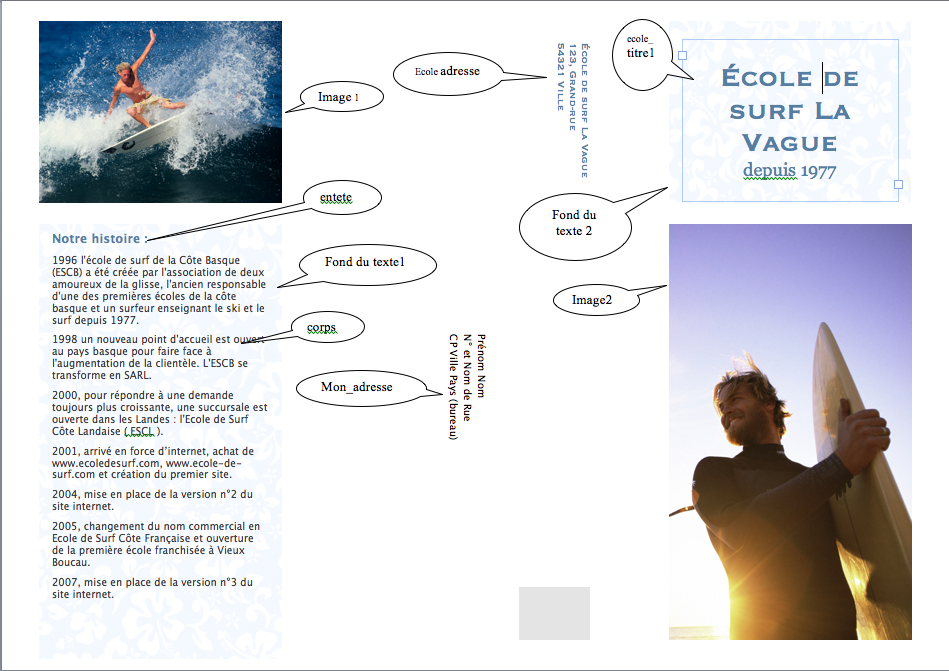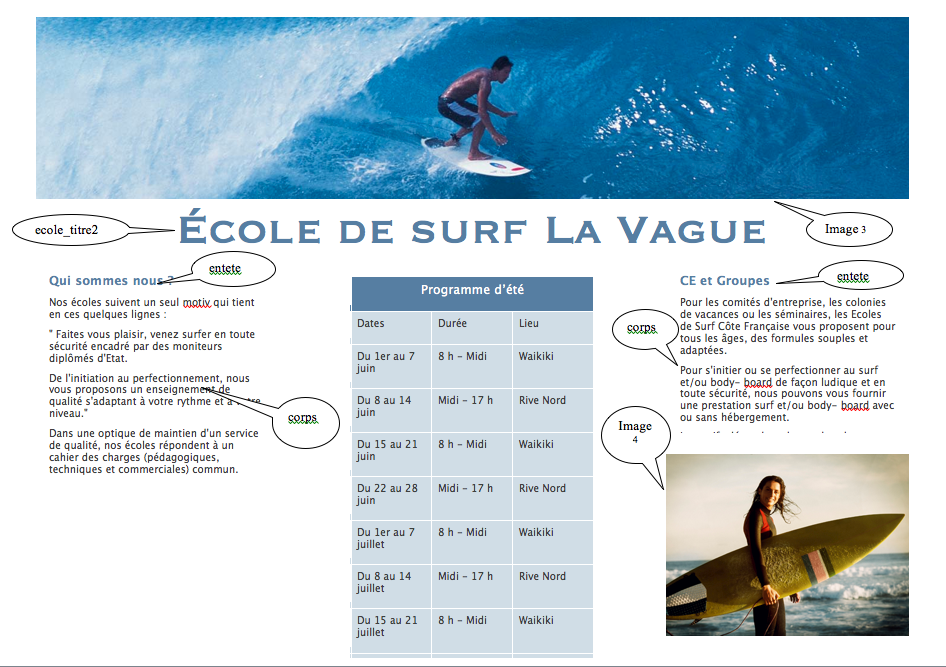-
Insérer l'image :
-
Habillage
Pour pouvoir déplacer l'image, et "l'habiller", il faut modifier son mode d'habillage.
-
encadrement du titre
- Si on sélectionne seulement les mots du titre, l'encadrement se limitera à ces seuls mots.
- Si on sélectionne la ligne entière (cliquer dans la marge), le paragraphe sera encadré (à gauche et à droite) en fonction des retraits de la ligne. La distance de l'encadrement (à gauche et à droite) se détermine à l'aide des repères de la règle.
Traitement de texte, manipulation d'objets
Word : habillage d'une image
exercice 1
Enregistrer l'image suivante sur votre disque dur :
(clic droit > enregistrer l'image sous...)
Ouvrir Word et enregistrer le nouveau document à votrenom08.doc
Chercher sur Internet une description de cet animal, d'environ une page.
En cas d'échec de la recherche, un texte sur un autre animal fera l'affaire.
Placer le curseur après le titre (c'est là qu'apparaitra l'appel de note) et insérer une note de bas de page avec l'adresse du site d'où provient le texte.
Inscrire votre nom dans le pied de page (menu Affichage).
Placer le curseur là où l'image doit être insérée.
Menu Insertion > Image > à partir du fichier et indiquer le chemin de l'image que vous venez de sauvegarder.
L'image s'insère à l'endroit où a été placé le curseur :
.
A ce stade elle se comporte comme un caractère dans le texte, elle obéit à la mise en forme du paragraphe auquel elle appartient (centré, justifié, etc.) Elle ne peut pas être déplacée.
Cliquer dans l'image (un seul clic) de manière à faire apparaître la barre de menu Image :
.
Si la barre n'apparaît pas en cliquant sur l'image : se placer sur une barre d'icônes (du haut de l'écran, sous les menus) > clic droit > cocher image. Choisir format de l'image :
Dans la fenêtre choisir l'onglet habillage , puis rapproché :
Déplacer l'image de manière à ce qu'elle occupe une place harmonieuse dans le texte :
Cliquer sur l'image, puis choisir habillage du texte dans la barre d'Image :
Dans le menu qui s'ouvre alors, choisir modifier les points d'habillage :
En cliquant sur la ligne pointillée rouge on crée des points que l'on déplace de manière à entourer le texte :
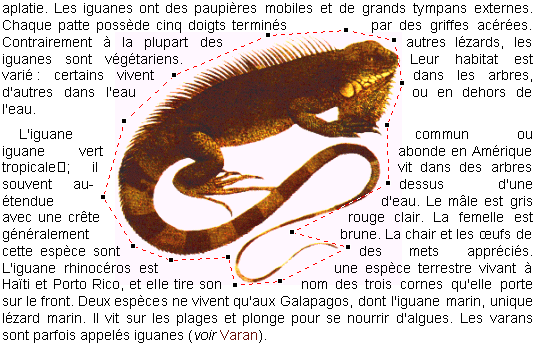
Si le texte ne vient pas à l'intérieur de l'image, dérouler à nouveau ce menu et cliquer sur Rapproché.
Sélectionner le titre (le paragraphe : il faut que la marque de paragraphe
soit incluse dans la sélection) et l'encadrer :
menu Format > Bordure et trame > Encadré.
Choisir le bouton
et régler à 12 points la distance du cadre en haut et en bas :
La boîte de dialogue affiche, en bas à droite :
On ne peut pas régler la distance en haut et en bas.
La boîte de dialogue (Bordure et trame) affiche :
La distance de l'encadrement en haut et en bas se détermine en cliquant sur le bouton
Word : Le Faire-part
exercice 2
Mise en page
* Continuer avec votre fichier
* Sautez une page
* Inserez une sauts de section continu
* Inserez un titre
Effectuer la mise en page (paysage)
* Allez dans le menu Fichier/Mise en Page puis définissez l'orientation Paysage
* Puis, dans la barre d'outils, sélectionez le cadre Zoom, puis cliquez sur page entiére.Inserer un cadre de découpage
Dans le premier temps, inserez un cadre en pointillé qui vous permettra d'effectuer une découpage propre du faire-part.
* Allez dans le menu Tableau et cliquez sur Dessiner un tableau.
* Effectuer un cliquer -glisser pour dessiner le tableau. Dessinez- le suffisamment grand et large.Relachez le clic gauche pour créer le cadre
* Accéder à la boite de dialogue Propriétés du tableau
* Dans l'onglet Tableau, cliquez sur Bordure et trame. Dans style choisissez trait en pointillé, lac ouleur grise et 1/2 pt pour la largeur du trait.
Insérer un cadre de découpage
Insérer le contenue à l'aide de tableaux
Nous allons utiliser une serie de tableaux pour insérer le contenue de votre faire-part
* Selectioner l'outil Crayon Dessiner un tableau, puis définissez aucune Bordure.
* Dessinez à présent votre tableau, en haut à gauche du cadre de découpage.
Definir les differents paramètres du texte
* Commencez par définir une police de caractères, puis une tailles.
Selectionner Bradley Hand ITC, taille 22 en gras et centre, choisissez un couleur pour les lettres . Cliquez sur OK* Inserez votre texte" papa et mama ont la joie de vous annoncer la naissance de"dans le tableau en haut à gauche du cadre de découpage
* Diminuez ensuite la taille du tableau contenant le texte
Insérer un WordArt
* Choisissez un modèle pour notre Faire-part; dans insertion/image/WordArt.
* Cliquez deux fois sur le modèle de votre choix pour accéder à la boîte de dialogue Modification du texte WordArt.
* Définissez la même police de caractères qu'auparavant et choisissez une taille de 54 pt et attribut gras tapez votre prénom ...puis cliquez sur Ok pour valider
Modifier le format du WordArt
Le wordArt que vous venez de créer se trouve sur votre document.
* Cliquez une fois dessus pour sélectionner.
* Une fenêtre d'outil WordArt apparaît, cliquez sur le bouton Format de L'Objet WordArt.
Modifier les couleurs du WordArt
* Dans l'onglet couleurs et Traits définisez une nouvelle couleur de Remplissage et dans Trait choisissez Aucun trait puis cliquez sur Ok
Insérer les coordonnées en bas
* Insérez un nouveau tableau sur le long du cadre de découpe en bas et saissez vos coordonnées.
Insérer une Image
Insérer une photo
Insertion /image /A partir du fichier
* Cliquez sur insérer, cliquez ensuite une fois sur votre photo dans le document pour la selectionner et dans la fenêtre d'outils Image,
* Cliquez sur le bouton Habillage du texte et choisissez Devant le texte.
* Effectuez un cliquer-glisser sur la photo pour la placez dans la partie droite du cadre de découpage.
* Redimensionnez-la de façon à ce qu'elle remplisse toute la partie blanche.
Remise du travail
Sauvegarder le fichier (votrenom08.doc)
Déposer ce fichier dans les documents du groupe.
Faire une sauvegarde (Bureau virtuel, clé USB, ...).
Ne déposez votre travail que lorsqu'il est terminé.
Exercice supplémentaire: Il faut reproduire le fichier word suivant:
Source à utiliser: ecole de surf
Ouvrir Word et enregistrer le nouveau document à votrenom08bis.doc
Consigne:
-Marges de la page:
Haut, Bas, Gauche et Droite : 1,25 cm
- Styles :
Ecole_titre1: Normal + Police: Georgia, 28pts, Centrer, Couleur: Personnalisées RVB (86,126,162);
Ecole_titre2: Normal + Police: Georgia, 44pts, Centrer, Couleur: Personnalisées RVB (86,126,162), Espacement après: 7pts;
Mon_adresse : Normal + Police: Lucida Sans, 9pts, à gauche, Couleur: Noir;
Ecole-adresse: Normal + Police: Lucida Sans, 10pts, à gauche, Couleur: Personnalisées RVB (86,126,162);
Entete: Normal + Police: Lucida Sans, 11pts, à gauche,Gras, Couleur: Personnalisées RVB (86,126,162), Espacement après: 7pts;
Corps: Normal + Police: Lucida Sans, 9pts, à gauche, Couleur: Personnalisées RVB (63,63,63), Espacement après: 7pts;
image1: Dimension et rotation: taille: hauteur: 5,72 cm, largeur: 7,62 cm; échelle: 100%; Habillage: Derrière le texte;
image2: Dimension et rotation: taille: hauteur: 13,05 cm, largeur: 7,62 cm; échelle: 100%; Habillage: Aligné sur le texte
image3: Dimension et rotation: taille: hauteur: 5,72 cm, largeur: 27,38 cm; échelle: 100%; Habillage: Derrière le texte
image4: Dimension et rotation: taille: hauteur: 5,72 cm, largeur: 7,62 cm; échelle: 100%; Habillage: Derrière le texte
Remise du travail
Sauvegarder le fichier (votrenom08bis.doc).
Déposer ce fichier dans les documents du groupe.
Faire une sauvegarde (Bureau virtuel, clé USB, ...).
Ne déposez votre travail que lorsqu'il est terminé.