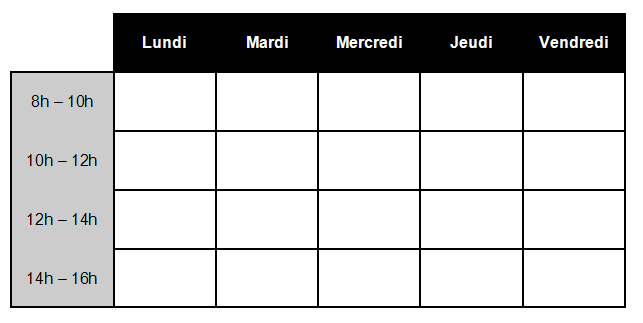Traitement de texte : les tableaux et tabulations
1. Les tableaux
Les tableaux servent à présenter les informations de manière non linéaire.
Ils peuvent permettre des dispositions particulières.
Malgré la disposition, et les bordures des cellules, il faut garder à l'esprit que cette présentation en colonnes de cellules n'est autre que du texte qui est séparé à intervalles.
Le passage d'une cellule à une autre se fait par l'indication d'un "séparateur" :
- Un tableau n'est que du texte organisé à l'aide de séparateurs.
- Le reste n'est que présentation.
Ouvrir un nouveau fichier sous Word et enregistrez-le à votrenom05.doc.
1.1. Insérer un tableau
Un tableau s'insère soit :
- en cliquant sur l'icône qui représente un tableau et permet d'en définir le format visuellement
- en passant par le menu Tableau, et en définissant le nombre de colonnes et lignes
Exercice : Insérez un tableau à 5 lignes et 6 colonnes. ( menu Tableau > insérer > tableau )
1.2. Organisation d'un tableau
1.2.1. Cellule, ligne, colonne, tableau.
Les cellules sont les "cases".
Une ligne est l'ensemble des cellules horizontales contigues d'un même niveau.
Une colonne est l'ensemble des cellules considérées verticalement.Exercice : dans la première ligne, à partir de la deuxième cellule inscrivez lundi mardi mercredi jeudi vendredi.
On passe d'une cellule dans la suivante par la touche Tabulation.
Dans la première colonne, à partir de la deuxième cellule verticale, inscrivez 8h-10h 10h-12h 12h-14h 14h16h.1.2.2. Sélection des différents éléments
Triple clic : sélectionne la cellule.
En plaçant le curseur juste au dessus d'une colonne, une flèche noire dirigée vers le bas indique que l'on peut sélectionner la colonne.
Un clic dans la marge sélectionne une ligne.
Le survol du tableau fait apparaitre un signe en haut à gauche : un clic dessus sélectionne le tableau entier.Exercice: sélectionner la première ligne et mettre le tout en gras, police Arial, centrer.
sélectionner la première colonne : police Arial et centrer.1.2.3. Insérer / supprimer élément
Avec une ligne ou une colonne sélectionnée, l'icône du tableau change d'aspect et permet d'insérer une ligne ou une colonne (selon).
En fin de tableau (dernière cellule en bas à droite) la touche Tabulation ajoute une ligne conservant les mêmes attributs de mise en forme (gras, italique, alignement, retrait, etc.) que la ligne de départ.
Pour supprimer le contenu des cellules, appuyer sur la touche Suppr (Del).
Pour supprimer une ligne ou une colonne entière : la sélectionner et appuyer sur Maj+Suppr (ou passer par le menu Tableau).Exercice: se placer à la fin du tableau, ajouter une ligne avec la touche Tabulation, puis supprimer cette ligne selon la combinaison de touches ci-dessus.
1.3. Mise en forme
1.3.1. Bordure et trame
Tableau ou cellule :
Le menu Format > Bordures et trames permet d'ajouter des bordures aux cellules, ou des trames/couleurs de fond.
Si des cellules sont sélectionnées, on interviendra seulement sur celles-ci, sinon sur le tableau entier.Exercice: retirer les bordures de la première cellule en haut à gauche
Appliquer une trame de fond noire aux autres cellules de la première ligne et mettre la police en blanc.
Sélectionner les quatre cellules inscrites de la première colonne, supprimer les bordure internes et appliquer une trame gris clair.1.3.2. Mise en forme automatique
1.3.3. Propriétés de tableau
Voir le menu Tableau > Propriétés.
On peut y définir plus précisément la hauteur des lignes ou la largeur des colonnesExercice: hauteur des lignes 1,5 cm pour tout le tableau.
1.3.4. Alignement dans les cellules
Le même menu Tableau > Propriétés > dernier onglet permet de définir l'alignement du texte à l'intérieur des cellules. Horizontal, mais également vertical.
Exercice: alignement vertical centré pour tout le tableau.
Le résultat devrait être ceci :
S'il apparaît encore une ligne grise sur les contours de la première cellule, moins noire que les bordures des autres cellules, il s'agit du quadrillage du tableau.
Ce quadrillage n'est qu'un repère, il n'est pas imprimé (voir l'affichage "aperçu avant impression").
Pour ne pas voir le quadrillage : menu Tableau > Masquer le quadrillage.
Pour le voir à nouveau : au même endroit > Afficher le quadrillage.1.4. Fusion et fraction de cellules
Le menu Tableau, ou le menu contextuel permet de fractionner ou de fusionner des cellules.
Exercice : allez à la ligne après le tableau, écrivez "Fractionnement et fusion", créez un nouveau tableau et reproduisez cette présentation :

Exercice : aller à la ligne, inscrire "Liste" et reproduire le tableau suivant :

Ce tableau n'a que deux bordures verticales, entre la 1° et la 2° colonne, et deux bordures horizontales, en bas à droite (avec un "style" de ligne pointillé.)
1.5. Séparateurs
Un séparateur est un signe qui permet au logiciel (traitement de texte, tableur, base de données, ...) de construire un tableau. Le séparateur utilisé le plus couramment est le ; .
* les traitements de texte d'aujourd'hui acceptent de construire des tableaux à partir de n'importe quel signe. - continuer sur Word.
Exercice : retourner dans Word, aller à la fin du texte (raccourci clavier : Ctrl + Fin) et sauter une page
- Lancer Internet Explorer ou Firefox .
Aller à l'adresse http://www.culturegouv.fr/culture/dglf/cogeter/16-03-99-internet-listes.html.
Pour ouvrir ce lien sans abandonner la page actuelle : faire un clic de droite dessus, et choisir Ouvrir dans une nouvelle fenêtre. Chaque terme (le mot qui est défini) est suivi de quelques rubriques (domaine, définition, équivalents, etc.).
Sélectionner et copier dans Word les termes et rubriques se rapportant aux mots : cadre, causette, concentrateur, disque numérique polyvalent, domaine, fenêtre, foire aux questions, fouineur, signet.
Faire le nettoyage habituel : sauts de ligne, etc. ( voir cours 3)
Il faudra également supprimer le style normal (web) qui empêche d'appliquer un style.
- Appliquer le style titre 1 (qui existe déjà) au paragraphe (la ligne) portant le nom de chaque terme (pas les lignes suivantes).
Tableaux
Il est possible de construire des tableaux par la commande inverse de celle qui transforme les tableaux en texte.
Pour cela il faut des séparateurs. Le séparateur est un signe qui sera interprété comme l'indication du passage à la cellule suivante dans le tableau
Pour chaque terme :
- sélectionner les lignes faisant suite au terme et demander la conversion du texte en tableau. Il faut indiquer le séparateur : (les deux points).
Menu tableau > convertir... > texte en tableau
Ces définitions contiennent toutes des : que nous utiliserons comme séparateurs pour construire des tableaux. * la définition de fenêtre contient un qui ne doit pas être considéré comme séparateur... et celle de fouineur un supplémentaire dans la partie entre parenthèses, ainsi qu'un retour à la ligne (marque de paragraphe) avant la partie entre parenthèses.
- Il faudra veiller à ce que Word ne prennent pas le ; comme séparateur pour fenêtre.
- Remplacer le signe : par un caractère qui ne créera pas de confusion pour fouineur, et supprimer la marque de paragraphe afin que la partie entre parenthèses fasse partie de la définition
Ou intervenir par la suite pour remettre de l'ordre.
- sélectionner la colonne de gauche de chaque tableau et aligner à droite. Attribuer une couleur.
Ne pas faire apparaître l'entourage des tableaux (bordures et trames — si elles apparaissent), de manière à ce qu'on ne voit pas les cases du tableau.exemple :
forum n. m
Informatique/Internet. Service permettant l'échange et la discussion sur un thème donné : chaque utilisateur peut lire à tout moment les interventions de tous les autres et apporter sa propre contribution sous forme d'articles. article de forum. newsgroup.
Pour sélectionner une colonne : Alt + clic dans la colonne
Pour sélectionner un tableau : Alt + double clic
* rappel : les contours grisés matérialisant les cellules du tableau ne sont pas imprimés. Pour les masquer :
Menu Tableau > masquer le quadrillage.
Raccourci : Alt + b, puis q.1.6. Encadrements
Certaines présentations tirent avantage de l'encadrement d'une partie (titres,...) ou de l'ensemble du document. On peut également choisir de ne faire apparaître qu'une partie des cellules d'un tableau, ce qui permet une disposition particulière des éléments de la page.
Un titre n'est pas différent d'un autre paragraphe : la démarche pour l'encadrement de l'un ou de l'autre est la même.
Encadrements divers
Exercice :Insérer un saut de page et faire la manipulation qui suit.
- Télécharger le fichier encadre.doc
Clic de sur le lien > menu contextuel : enregistrer la cible sous... votrenom05bis.doc
Lorsqu'apparaît la fenêtre de dialogue, indiquer le chemin du dossier (Mes documents > votre dossier ...) où il doit être enregistré.
- Ouvrir ce fichier dans Word.
Sélectionner tout, copier et coller dans le document du cours.
Avant de continuer : assurez-vous que la taille du texte qui suit n'a pas changé en faisant le copier-coller, par rapport au document d'origine :
Le texte (sauf le titre ci-dessus) doit être en taille 10 pour correspondre aux exemples. L'ensemble tient sur une page (comme dans le document d'origine).
- encadrement d'un paragraphe
Encadrer le titre (le curseur doit être placé dans la ligne à encadrer, ne pas sélectionner), le deuxième et le quatrième paragraphes ("paragraphe x encadré...") :
Menu format > bordure et trame... > onglet bordures > encadré.
Ou bien dérouler le menude la barre d'icônes qui permet de choisir le type d'encadrement
.
- titre : gestion de l'espace autour du texte
Pour obtenir un espace autour du texte (titre) :
Menu format > bordure et trame... > onglet bordure > options.
Indiquer la distance entre le texte et le cadre (ici 20 points).
En modifiant les retraits (il faut que le curseur se trouve dans le paragraphe concerné) l'encadrement varie en largeur.
Faire varier les retraits du deuxième paragraphe de manière à ce que le cadre soit aligné avec les retraits du troisième.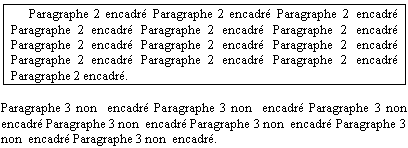
Tableaux et bordures : contrôle de la disposition dans l'espace
Un tableau peut permettre de placer du texte encadré à un emplacement particulier.
La présentation suivante ne pourrait pas être obtenue sans recourir à un tableau.

- Faire apparaître le quadrillage du tableau si ce n'est pas le cas.
Placer le curseur dans la cellule centrale et demander son encadrement.
Masquer le quadrillage :

Procéder de même avec le tableau suivant pour obtenir cette présentation.
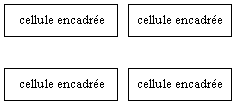
Encadrements de mots
Il est possible ne n'encadrer que certains mots d'un texte.
Sélectionner les "Mots" (double click) et demander leur encadrement :

Encadrement de la page
Encadrement de la totalité de la page. Le pourtour de la page est encadré d'un seul cadre, régulier, indépendamment de la dimension des retraits.
Menu format > bordure et trame... > onglet bordure de page > encadré.
Ceci affectera l'ensemble du document, et lui donnera une unité.
Si l'on ne souhaitait pas encadrer ainsi l'ensemble du document, il faudrait insérer des saut de section entre les parties qui ne doivent pas être encadrées.
il est encore possible de placer des encadrements de manière graphique, c'est à dire en dessinant des cadres qui seront gérés comme des images.
Mais cela fera l'objet du cours de deuxième année...
2. Les tabulations
2.1. Principes des tabulations
« L'utilisation de la touche tabulation permet, dans un éditeur de texte ou un logiciel de traitement de texte, de faire avancer le curseur jusqu'à une position déterminée par un taquet de tabulation ou, à défaut, de créer une certaine quantité d'espaces blancs. » (Wikipedia)
2.2. Le menu tabulation
- Menu Format > Tabulation.
Les tabulations concernent la ligne dans laquelle se trouve le curseur si c'est du texte, la cellule du tableau s'il n'est pas sélectionné, ou bien les lignes ou cellules sélectionnées.
Les tabulations servent à organiser du texte à la manière d'un tableau sans créer de tableau.
Exercice : allez à la ligne après le tableau.
Ecrivez "Catalogue" et reproduisez la présentation suivante (sans tableau), en passant, pour le moment, d'un champ à l'autre (= en séparant les rubriques) par la touche Tabulation.
Ne faites qu'une tabulation entre chaque, même si l'alignement n'est pas bon (pour l'instant).
Apuyez sur le bouton des marques de paragraphe pour voir les caractères non imprimables : on voit les tabulations sous forme de flèches horizontales.

2.3. La règle
- Ajout / suppression de taquet.
On les voit si la règle est affichée : menu Affichage > Règle.
On ajoute des tabulations en cliquant simplement dans cette règle.
Si des tabulations ont été inscrites par erreur, ou sont en trop, on les enlève en tenant la touche Alt en même temps qu'on les fait glisser hors de la règle à la souris.Exercice : sélectionnez toutes les lignes.
Cliquez dans la règle, dans la partie inférieure, au niveau des chiffres 4, 8 et 12 (à peu près).
Remarquez les taquets de tabulation qui s'inscrivent au fûr et à mesure, et les colonnes qui se forment.
- Les différents alignements.
On peut remarquer que toutes les tabulations ont le même aspect : elles sont alignées à gauche par défaut.
Le menu Format > Tabulations ouvre une fenêtre qui permet une intervention plus précise.
Exercice: sélectionner les quatre lignes.
Par la boite de dialogue Tabulations modifier les alignements des tabulations :
Première (celle de la référence) : alignée à gauche.
Deuxième : décimale.
Dernière : alignée à droite.
Ne pas oublier de cliquer sur "Définir" avant de valider.
Remarquer que les tabulations ont changé d'aspect.
- Les points de suite.
Il est également possible d'ajouter des points de suite par cette boite de dialogue : une ligne pointillée qui va d'un champ à l'autre. Tester.
Sauvegarder le fichier (votrenom05ter.doc).
Remise du travail
Faire une sauvegarde (Bureau virtuel, clé USB, ...).
Déposer le deux fichiers dans les documents du groupe.
Ne déposez votre travail que lorsqu'il est terminé.